Automatically Have Adobe Media Encoder Upload to Youtube
How to Upload Your Videos to Social Media Using Adobe Media Encoder
With Adobe Media Encoder, you can seamlessly upload videos to Facebook, Twitter, YouTube, and more.

When your video is ready for encoding, you lot've probably already decided where yous want to share it—perhaps on your website or social media channels.
Having to open up a social media platform to upload your video isn't a hard step, but it can be bypassed using the publishing options in Adobe Media Encoder.
Hither's how to use Adobe Media Encoder to easily upload your videos to some of the well-nigh pop social media platforms.
How to Upload Your Videos to Facebook
Facebook is a keen platform to share your video projects with friends and the world. It is of import to note Adobe Media Encoder direct publishing just works for Facebook Pages, and will not piece of work for your personal account.
To fix automated uploading to Facebook in Adobe Media Encoder, you will need your projection file and Facebook credentials, as you will need to authorize Media Encoder to access your account. Once you have your project set up for encoding, follow these piece of cake steps:
- Load your project into the Media Encoder queue.
- Select a Facebook Preset from the Preset dropdown list.
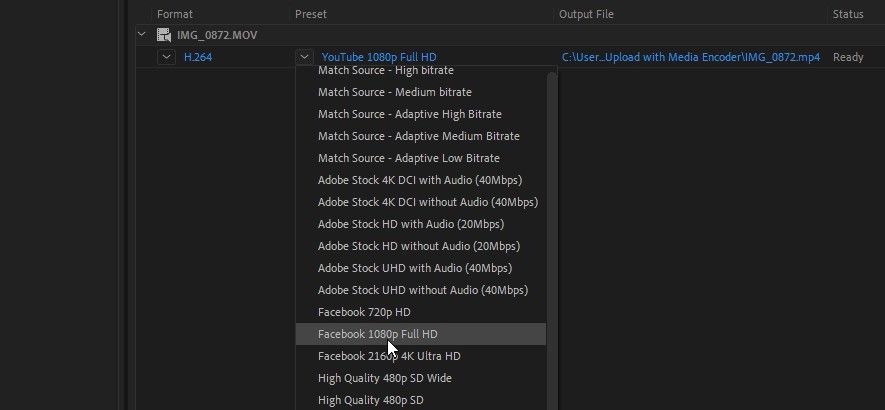
- Click the blueish format name, and select the Publish tab.
- Select the Facebook checkbox.
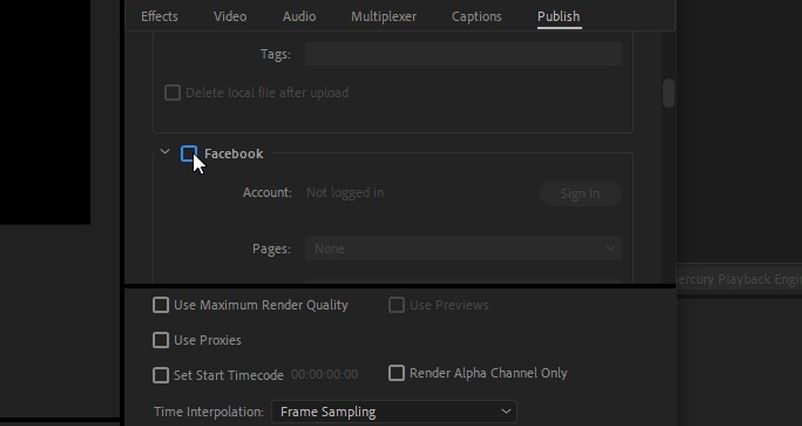
- You will at present need to give Media Encoder permission to access your Facebook account by clicking the Sign In button.
- Sign in with your Facebook account in the next window.
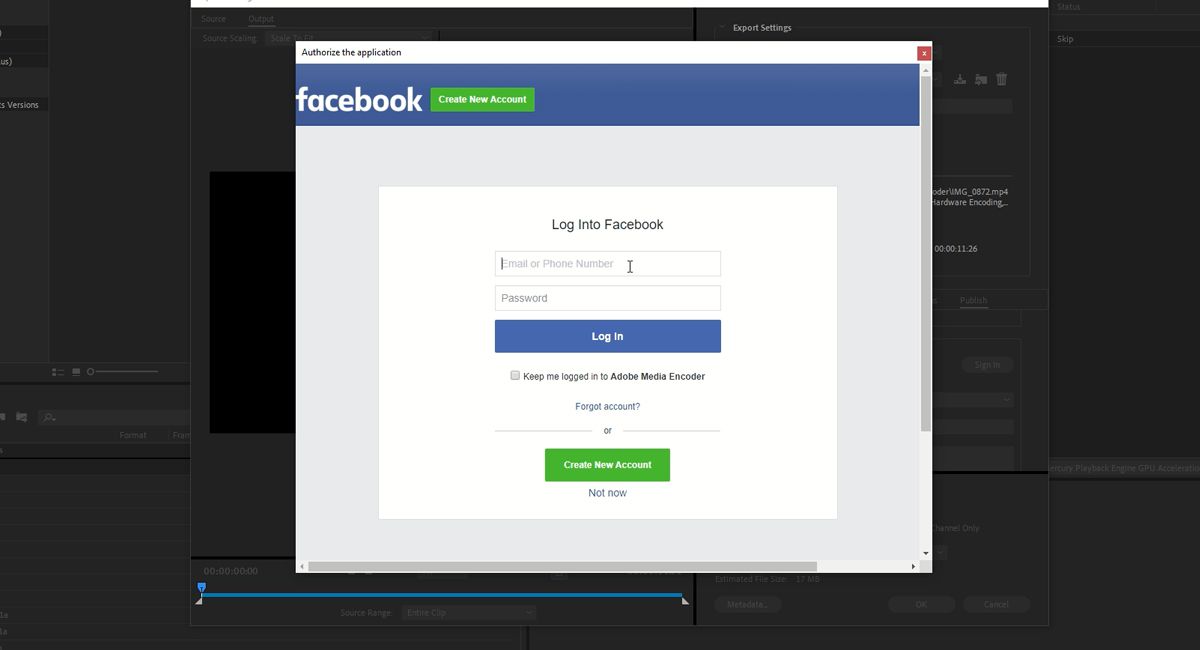
- If you have two-cistron authentication set on your Facebook account, you will be prompted to enter a six-digit login code.
- One time authorized, select which business relationship (if you lot have multiple accounts) you wish to connect to Adobe Media Encoder.
- If you have several Facebook pages y'all manage, you can select the page y'all want Media Encoder to upload to.
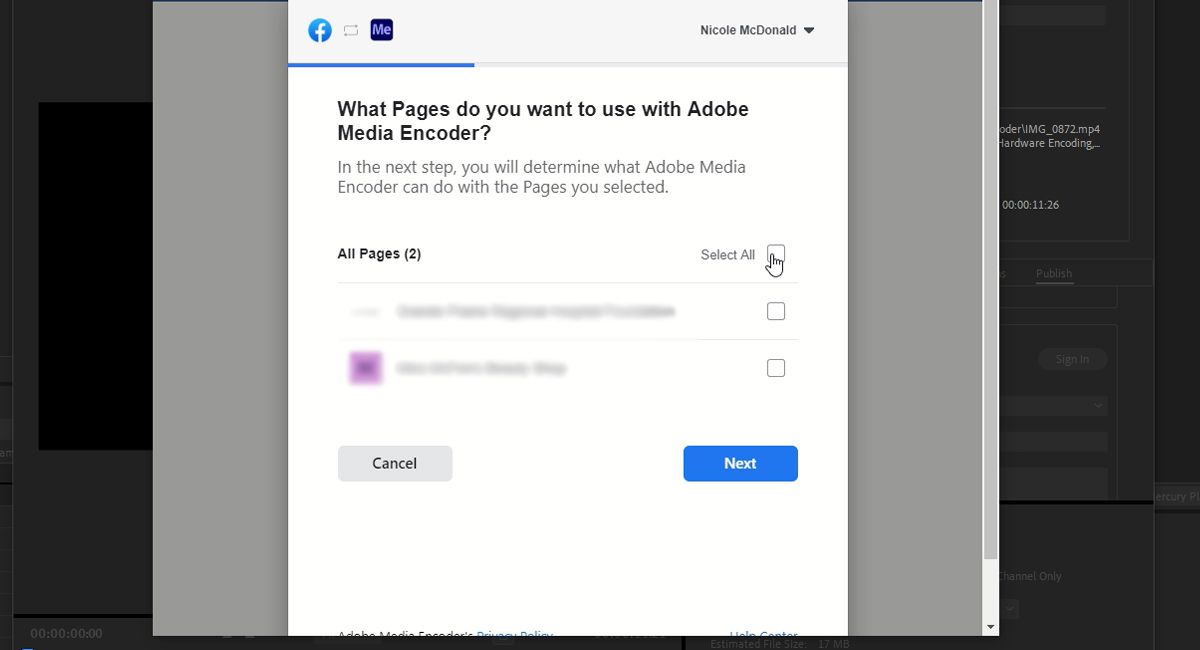
- Select Next, and cull theCreate and manage content on your Page option. Select Washed.
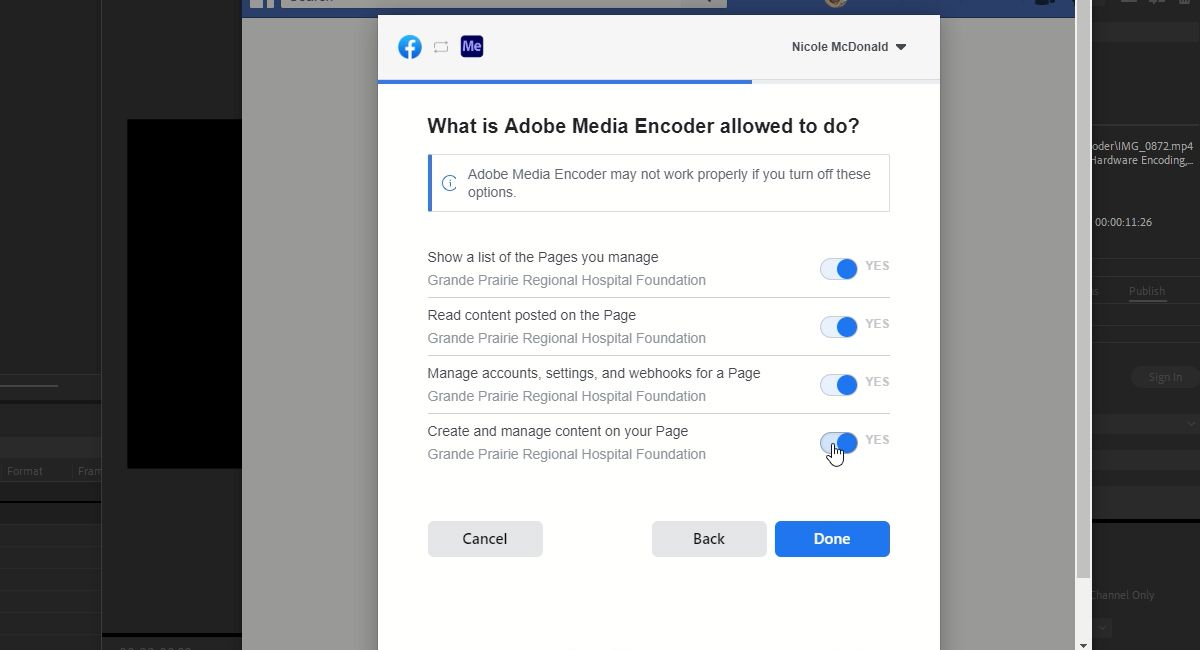
- You volition receive a popup notification once your Facebook account is linked to Adobe Media Encoder. Select OK.
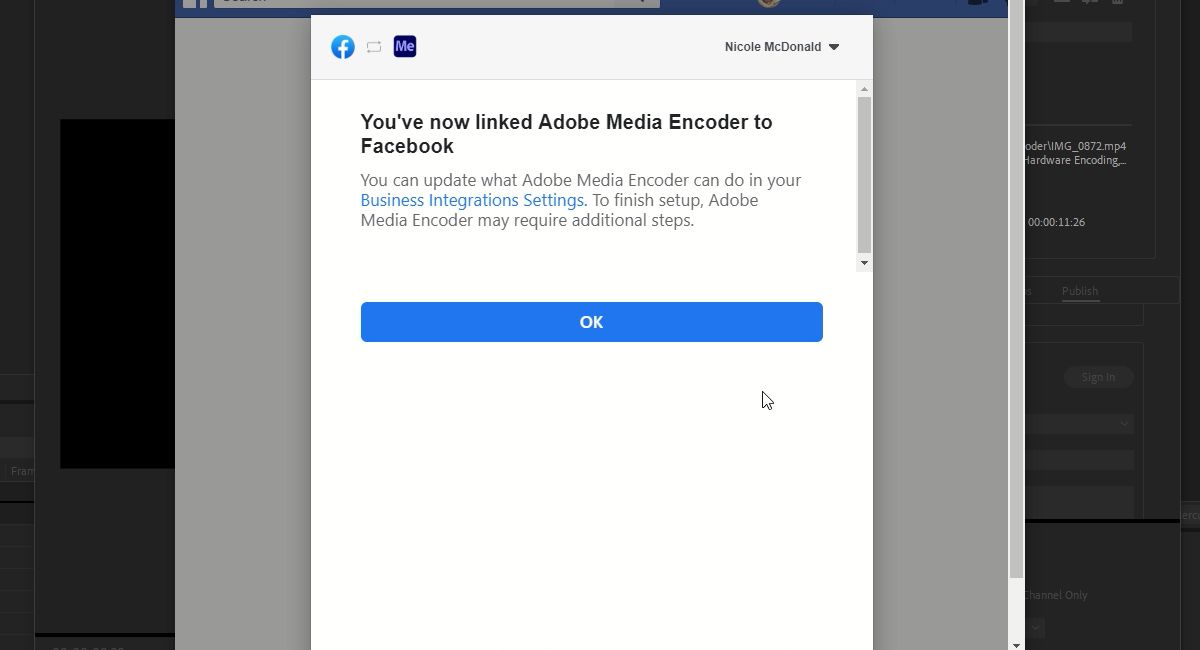
- In the Media Encoder Export Settings window, enter your project'south title and clarification equally you wish it to announced on Facebook.
- Should you wish to salve room on your hard drive, you tin can select Delete local file after upload.
- Select OK to save your export settings.
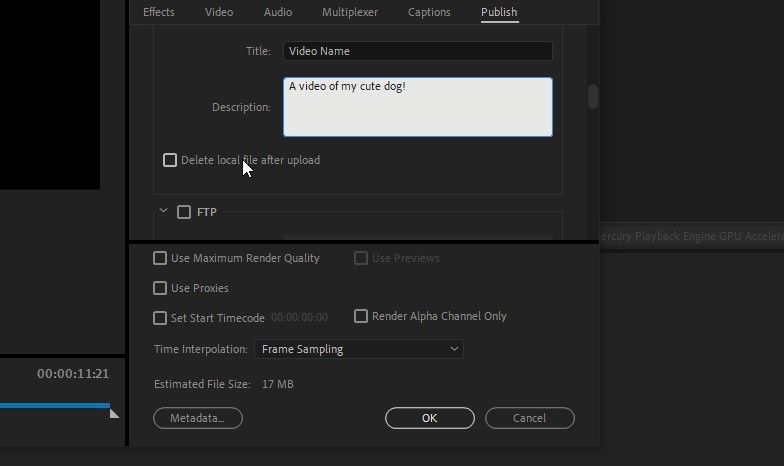
- When ready, you tin can select the green Export button to encode and upload your project.
How to Upload Your Videos to Twitter
If you want to start a real-fourth dimension conversation with your video, Twitter is a great platform to utilize. Setting up automatic uploading to Twitter in Adobe Media Encoder volition salve you a few actress steps in your project.
For this setup, you will need your project file and Twitter credentials, every bit you will demand to authorize Media Encoder to access your Twitter account. Once you are prepare to share your video project with the world, simply follow these steps to get your message out there:
- Load your project into the Media Encoder queue.
- Select a Twitter Preset from the Preset dropdown list.
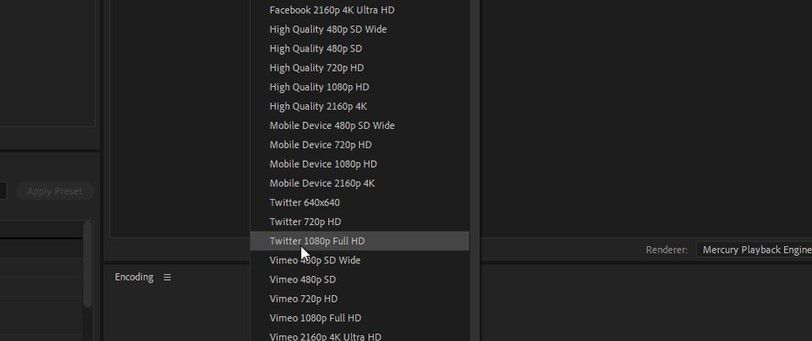
- Click the blue format name.
- Click the Publish tab, and select theTwitter checkbox.
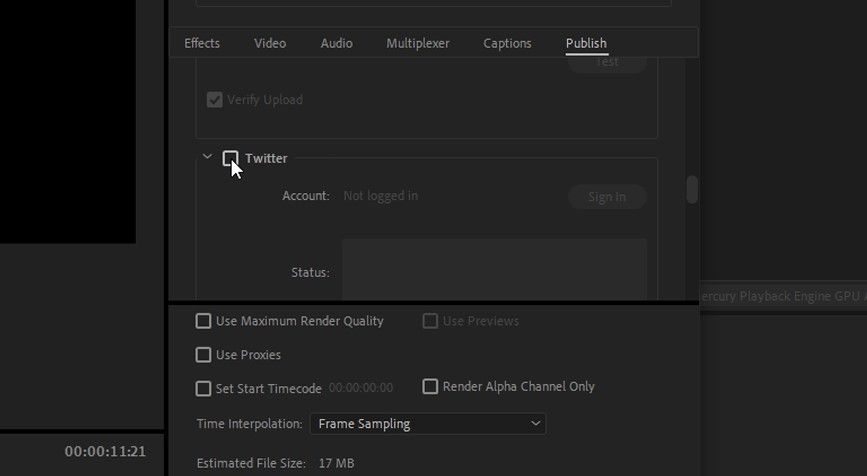
- You will now need to give Media Encoder permission to access your Twitter business relationship by clicking the Sign In button.
- Sign in with your Twitter account in the next window.
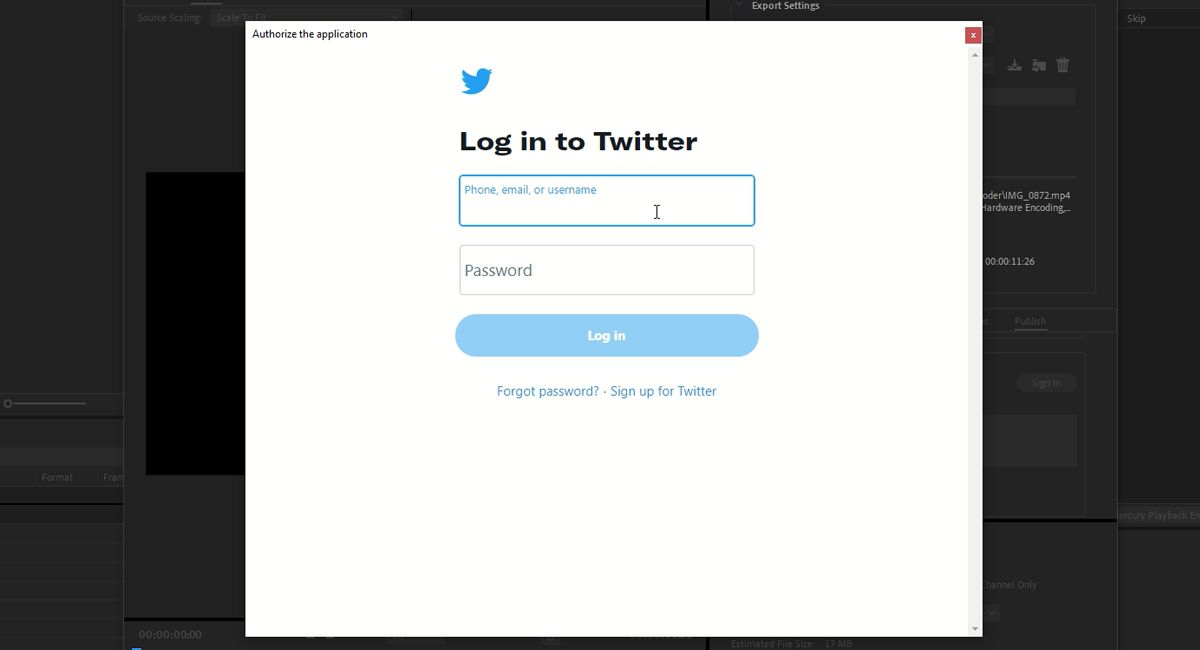
- SelectAuthorize app in the following popup window to give Media Encoder access to your account.
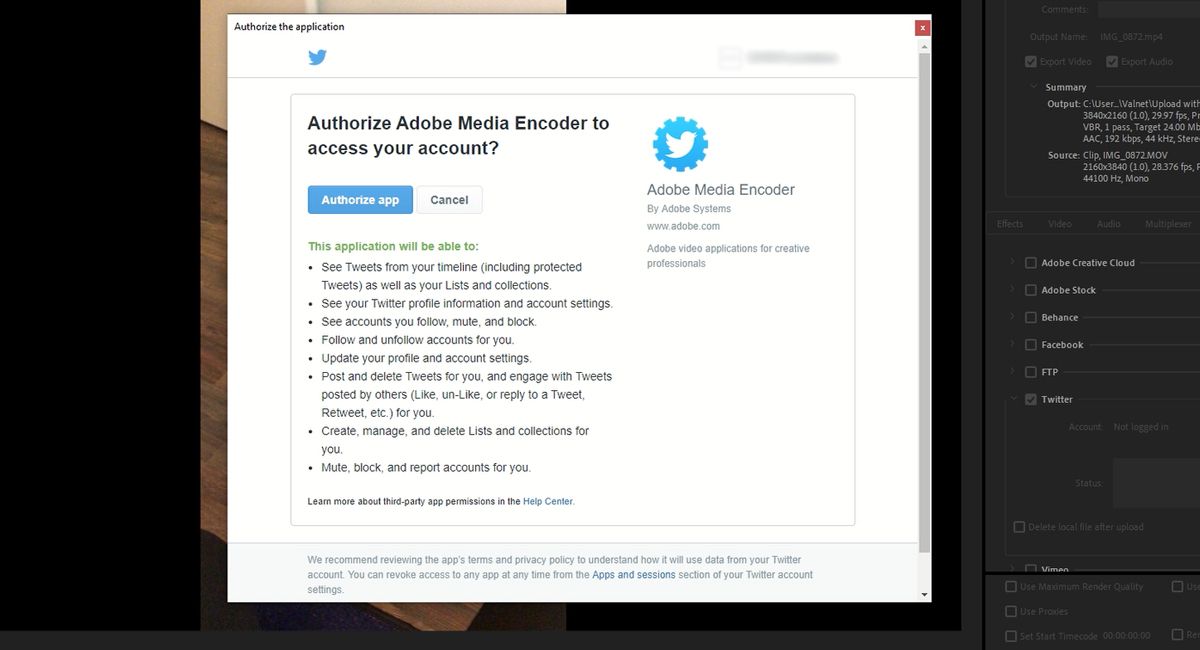
- Select Done.
- In the Media Encoder Export Settings window, enter the status you wish to post your video with.
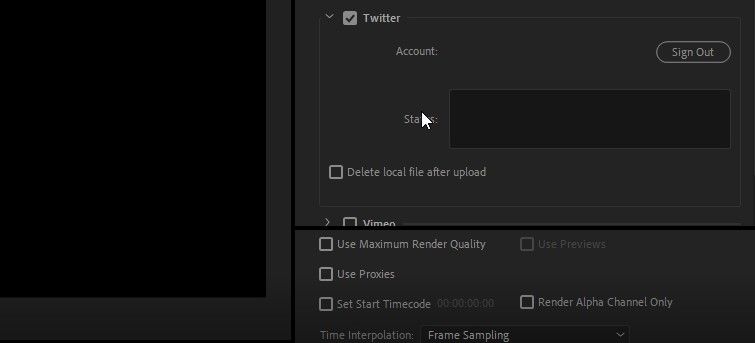
- Should you wish to salve room on your hard drive, you can select Delete local file after upload.
- Select OK to save your export settings.
- When ready, you can select the green Consign button to encode and upload your project.
How to Upload Your Videos to YouTube
With YouTube's large audition and impressive usage statistics, it'southward a dandy platform to share your videos. It is easy to set Media Encoder to automatically upload your projects by following these steps:
- Load your project into the Media Encoder queue.
- Select a YouTube Preset from the Preset dropdown list.
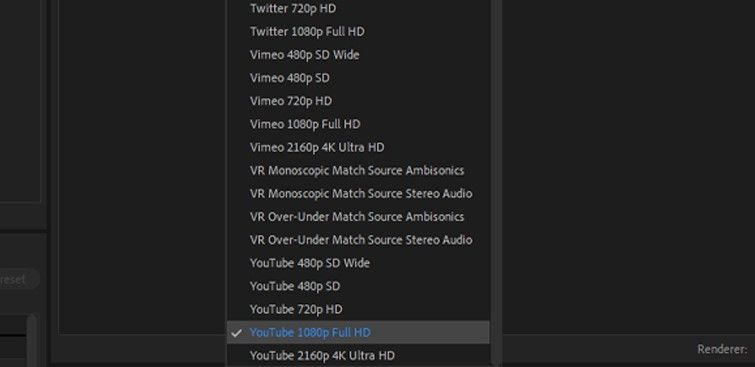
- Click the blue format name.
- Select the Publish tab, and choose the YouTube checkbox.
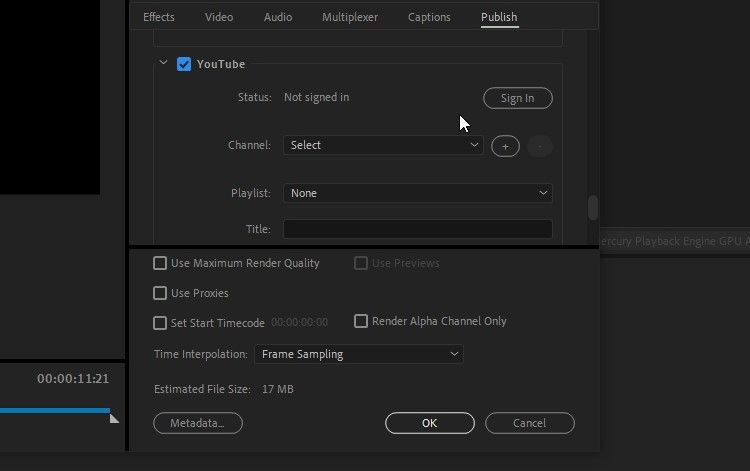
- You lot will now need to give Media Encoder permission to access your YouTube account by clicking the Sign In push button.
- Sign in with your YouTube account in the next window.
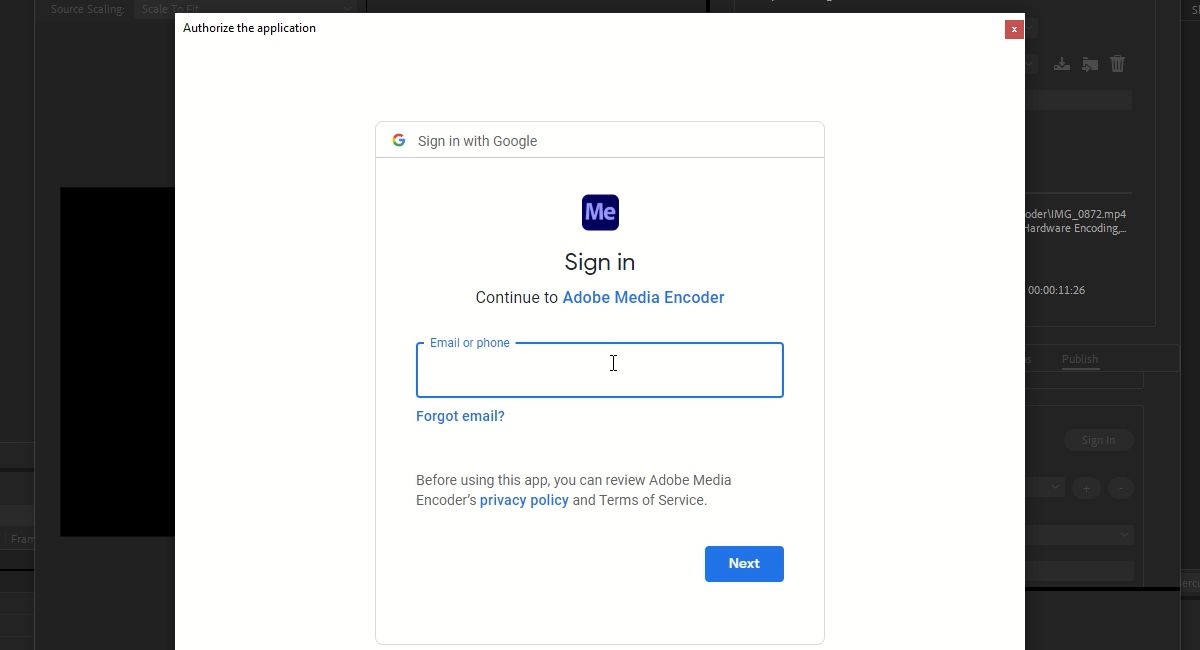
- Select Done.
- Select Let in the following permissions window.
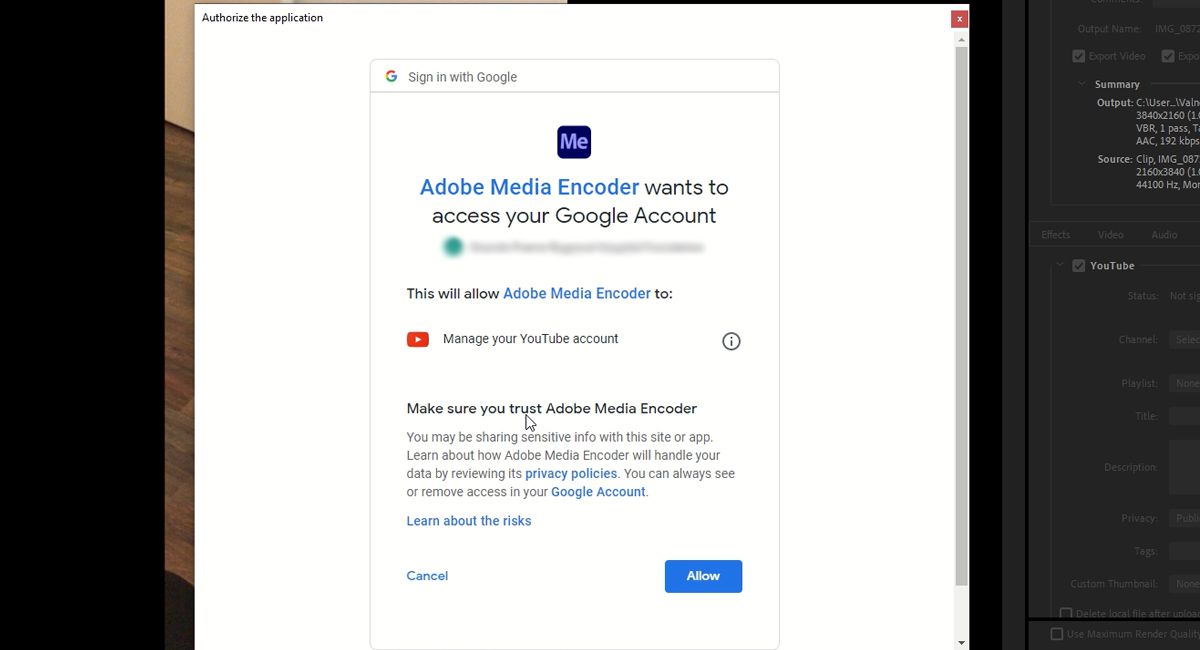
- In the Media Encoder Export Settings window, select which of your YouTube channels and playlists y'all wish to upload your video to.
- Enter the title and description for your video.
- Select the Privacy level you wish to ready, and enter whatsoever Tags you wish to use.
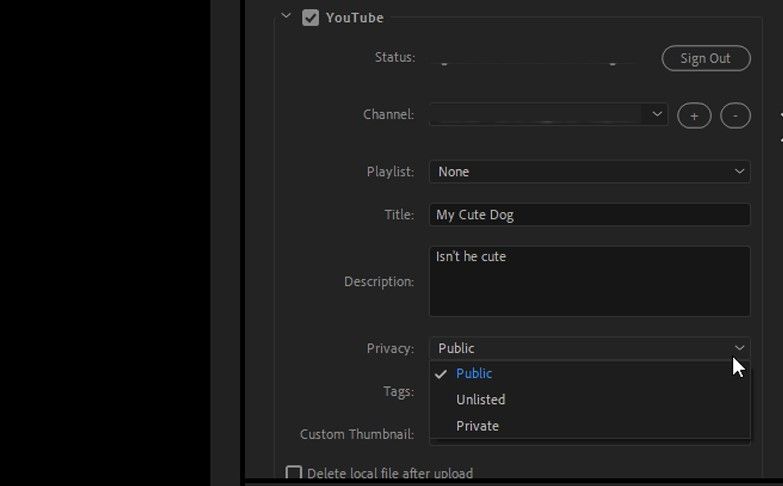
- Select a Custom Thumbnail from the source video, or y'all can upload one you lot've already created.
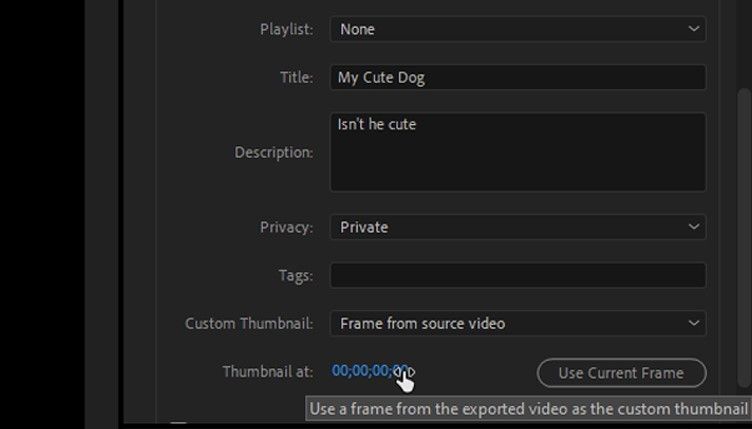
- To salve room on your hard bulldoze, you can selectDelete local file afterward upload.
- Select OK to save your export settings.
- When ready, y'all tin select the green Export button to encode and upload your project.
How to Upload Your Videos to Vimeo
Although YouTube is the elevation platform for video hosting and sharing, Vimeo does offer some advantages for video producers, including improve encoding and video quality. To upload your projects directly to Vimeo, follow these elementary steps:
- Load your project into the Media Encoder queue.
- Select a Vimeo Preset from the Preset dropdown list.
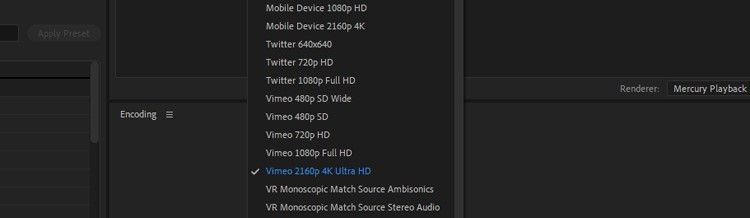
- Click the blue format proper name.
- Select the Publish tab, and choose the Vimeo checkbox.
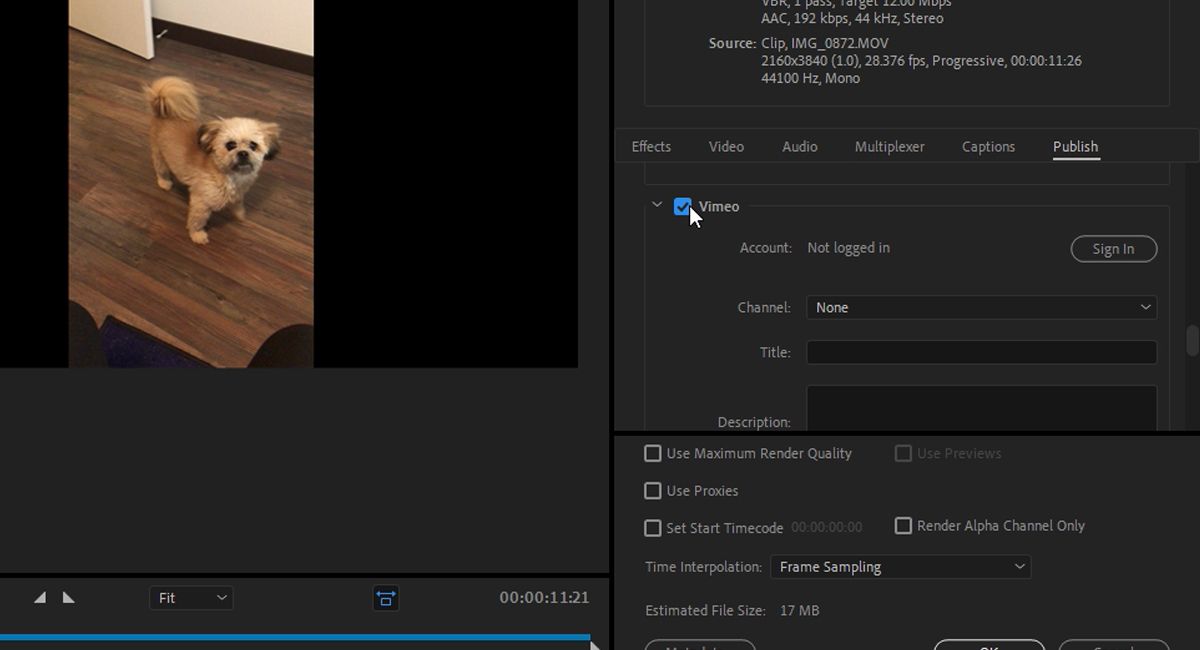
- You lot volition now need to give Media Encoder permission to access your Vimeo account by clicking the Sign In button.
- Sign in with your Vimeo business relationship in the adjacent window.
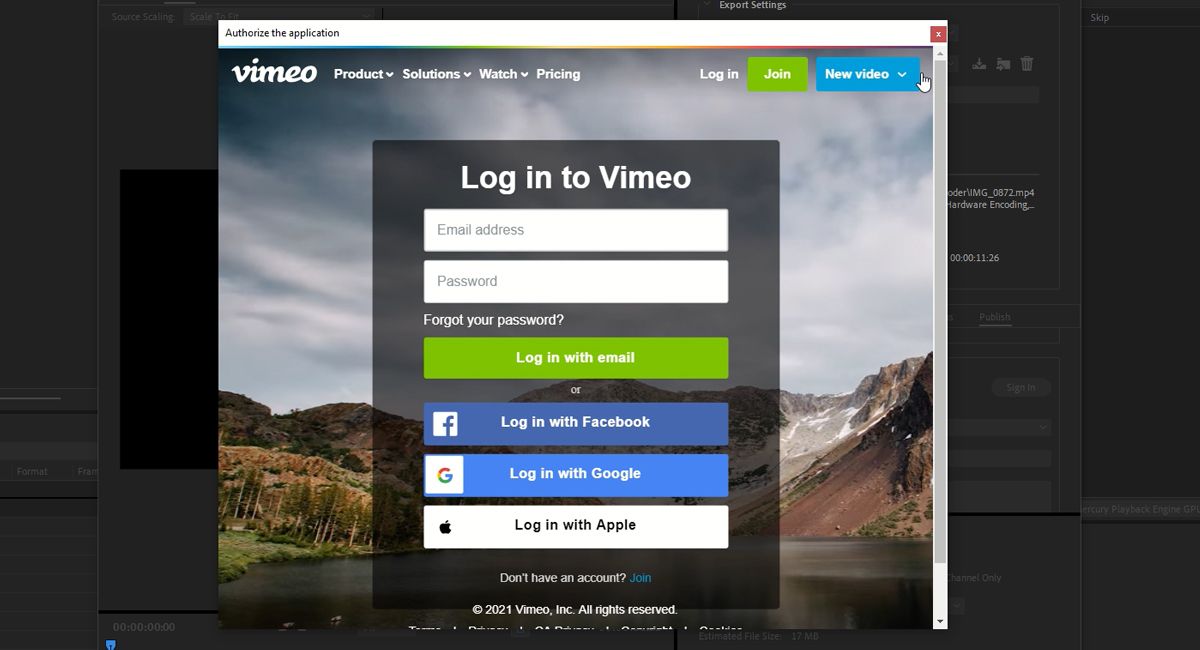
- Select Done.
- Select your preferred permission levels in the following popup window.
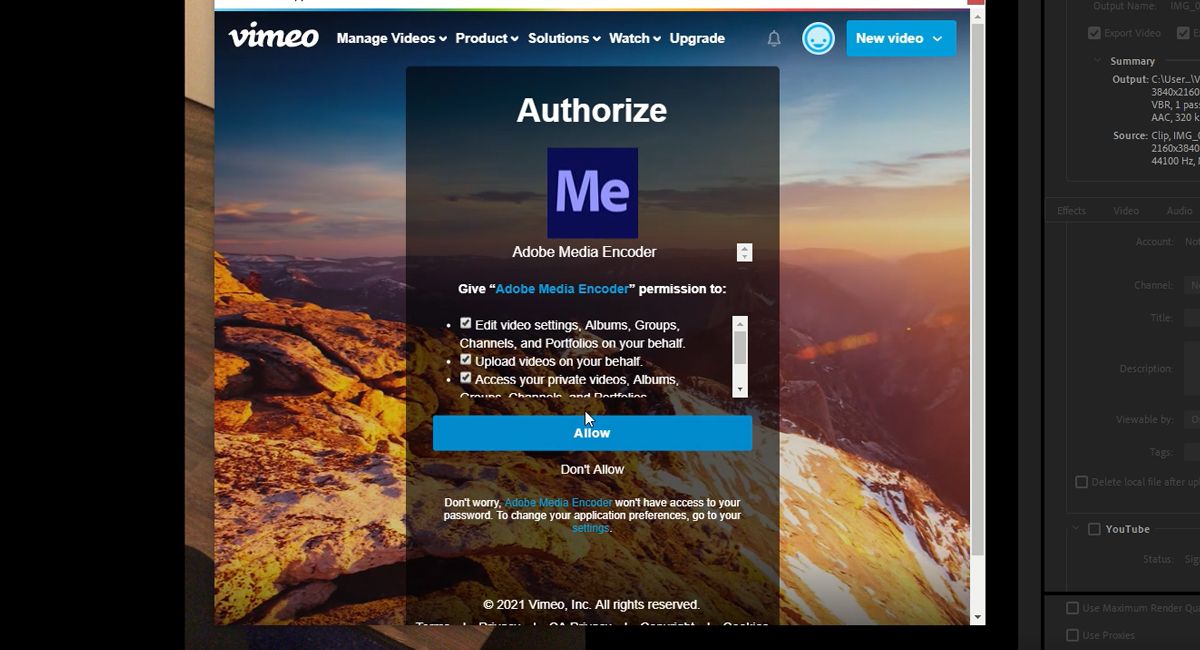
- In the Media Encoder Export Settings window, select which of your Vimeo channels you wish to upload your video to.
- Enter your video'south championship and description.
- Select who your project will be Viewable past, and enter any Tags yous wish to utilise.
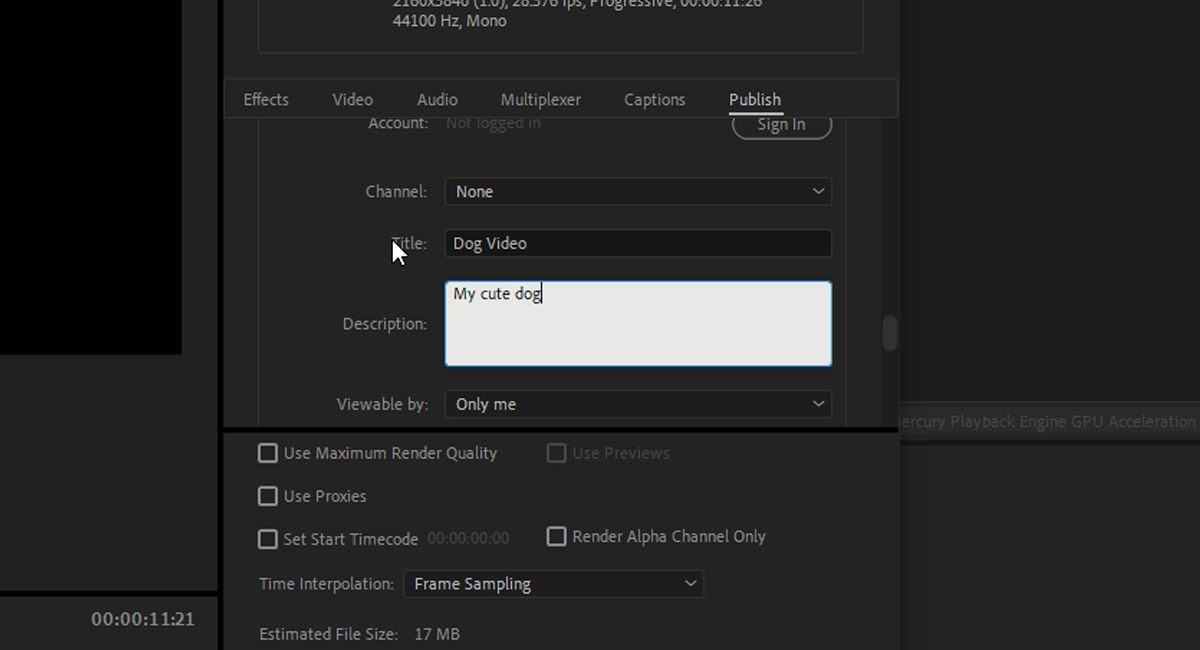
- To save room on your hard drive, yous can select Delete local file after upload.
- Select OK to save your export settings.
- When ready, you tin select the light-green Export button to encode and upload your projection.
How to Salve Your Preset
If these settings are ones you lot want to use over and over again, you can hands save them every bit a Preset using the following steps:
- Select the Save Preset icon found next to the Preset dropdown list.
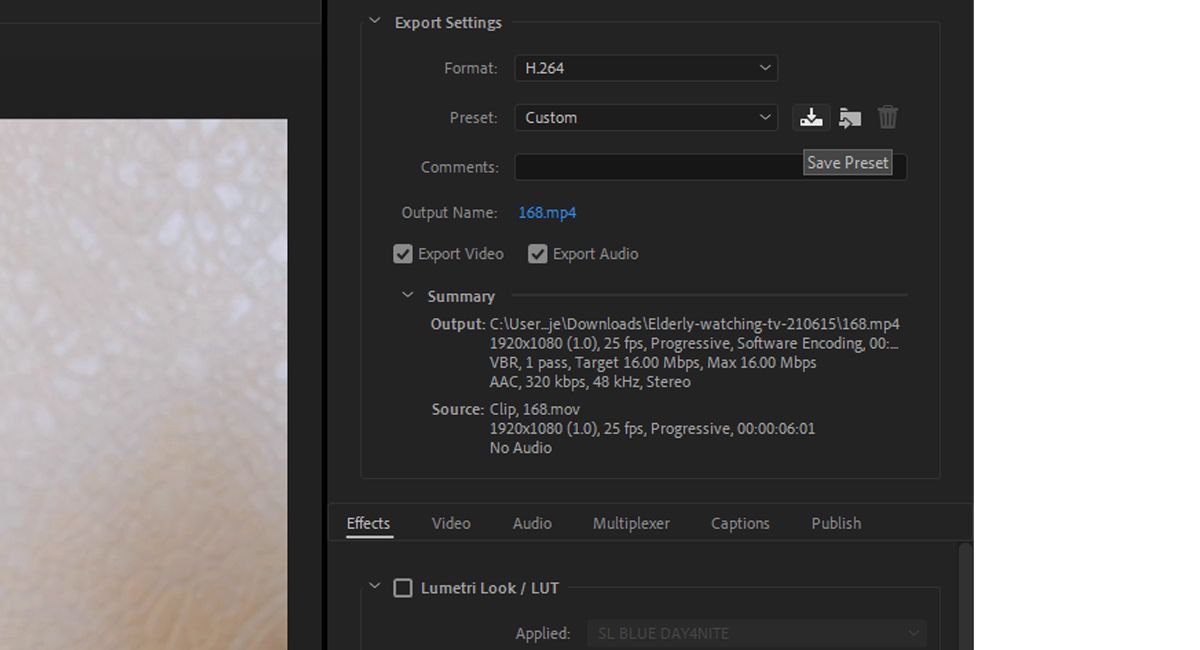
- Name your preset.
- Ensure the Salvage Effects Settings checkbox is selected. Select OK when finished.
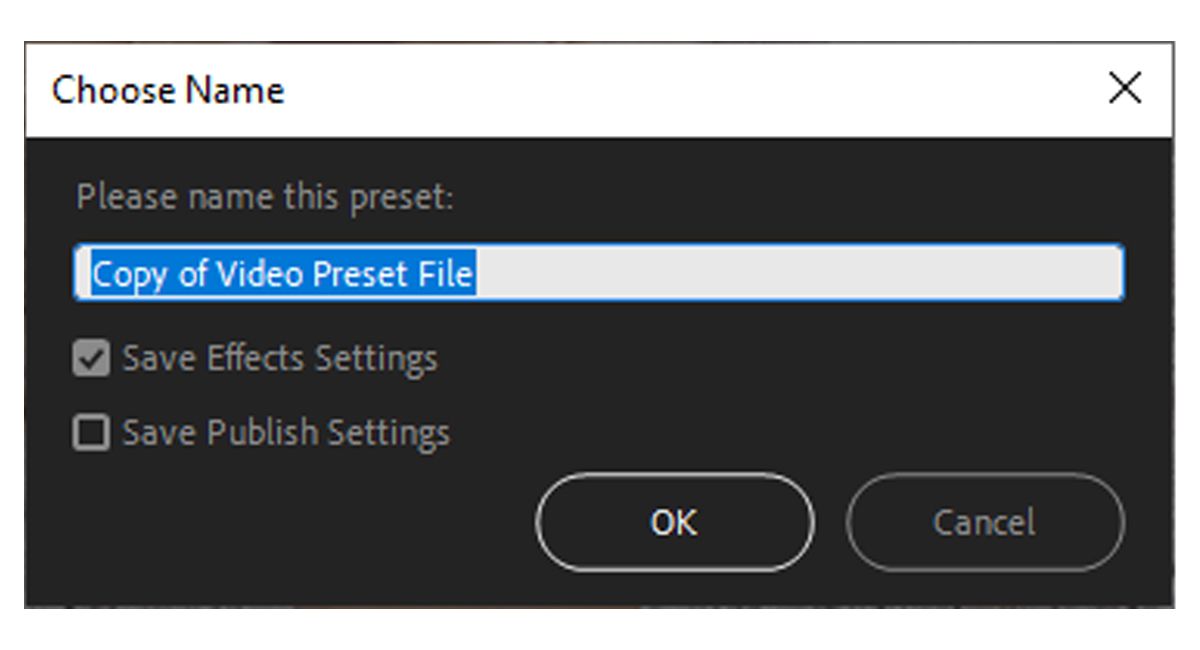
Getting Your Projection Encoded and Uploaded
Adobe Creative Suite is built then that all the apps in the suite integrate and work well together. Media Encoder is 1 of the best examples of Adobe'southward app integration working seamlessly with apps like Premier Pro and Afterward Effects.
Taking full reward of these integrations is something to learn more well-nigh, particularly if yous are looking to save fourth dimension in your product process.
Almost The Writer
Source: https://www.makeuseof.com/how-to-upload-videos-social-media-using-adobe-media-encoder/
0 Response to "Automatically Have Adobe Media Encoder Upload to Youtube"
Postar um comentário